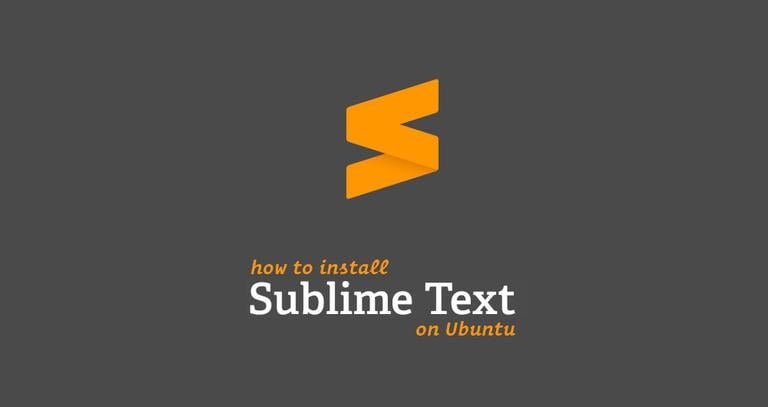

Cómo instalar y proteger phpMyAdmin con Apache en Ubuntu 18.04 de forma segura
indice
- 1 Cómo instalar y proteger phpMyAdmin con Apache en Ubuntu 18.04 de forma segura
- 2 Guía Completa del Comando APT en Linux: Qué Es y Cómo Usarlo
- 3 Guía completa: Cómo instalar Apache en Ubuntu 20.04 paso a paso
- 4 Guía completa para instalar Apache en Ubuntu 18.04 paso a paso
- 5 Introducción a Sublime Text 3 en Ubuntu 18.04
- 6 Requisitos previos
- 7 Instalación de Sublime Text 3
- 8 Paso 5: Abrir Sublime Text
- 9 Personalización y complementos
- 10 Conclusión

Guía Completa del Comando APT en Linux: Qué Es y Cómo Usarlo

Guía completa: Cómo instalar Apache en Ubuntu 20.04 paso a paso

Guía completa para instalar Apache en Ubuntu 18.04 paso a paso
Descubre cómo instalar y configurar Sublime Text 3 en Ubuntu 18.04 de forma sencilla y rápida para potenciar tu programación.
Introducción a Sublime Text 3 en Ubuntu 18.04
Si estás buscando un editor de texto potente y ligero, Sublime Text 3 es una de las mejores opciones disponibles para los usuarios de Ubuntu 18.04. En este artículo, te enseñaremos a instalar Sublime Text en Ubuntu de manera sencilla y rápida.
Requisitos previos
Antes de comenzar la instalación, asegúrate de que tu sistema operativo esté actualizado. Abre una terminal y ejecuta los siguientes comandos:
sudo apt update
sudo apt upgradeInstalación de Sublime Text 3
Paso 1: Agregar el repositorio de Sublime Text
Para instalar Sublime Text, primero debes agregar el repositorio oficial de Sublime. Ejecuta el siguiente comando en tu terminal:
echo "deb https://download.sublimetext.com/ apt/stable/" | sudo tee /etc/apt/sources.list.d/sublime-text.listPaso 2: Importar la clave GPG
A continuación, necesitas importar la clave GPG del repositorio para que tu sistema pueda verificar la autenticidad de los paquetes:
wget -qO - https://download.sublimetext.com/sublimehq.gpg | sudo apt-key add -Paso 3: Actualizar la lista de paquetes
Después de agregar el repositorio y la clave, es importante actualizar la lista de paquetes disponibles:
sudo apt updatePaso 4: Instalar Sublime Text
Finalmente, para instalar Sublime Text en Ubuntu 18.04, ejecuta el siguiente comando:
sudo apt install sublime-textPaso 5: Abrir Sublime Text
Una vez completada la instalación, puedes abrir Sublime Text buscando «Sublime Text» en el menú de aplicaciones o ejecutando el siguiente comando en la terminal:
sublPersonalización y complementos
Sublime Text es altamente personalizable. Puedes instalar varios complementos para mejorar tu experiencia de programación. Utiliza el Package Control para gestionar tus complementos fácilmente. Para instalarlo, abre la consola de Sublime (Ctrl + `) y pega el siguiente código:
import urllib.request,os,hashlib; h = 'd1de5c4eb2f82abbd9fc8c9e2e62f3d9' + '4ae7c5b4052cfca5818dfd387c84c5c8'; pf = 'Package Control.sublime-package'; ipp = sublime.installed_packages_path(); urllib.request.install_opener( urllib.request.build_opener( urllib.request.ProxyHandler()) ); open(os.path.join(ipp, pf), 'wb').write(urllib.request.urlopen('http://sublime.wbond.net/' + pf.replace(' ', '%20')).read()); print('Please restart Sublime Text to finish installation')Conclusión
Instalar Sublime Text en Ubuntu es un proceso sencillo que te permitirá mejorar tu flujo de trabajo como programador. Con su interfaz intuitiva y capacidades de personalización, Sublime Text 3 se convertirá rápidamente en una herramienta esencial en tu arsenal.
