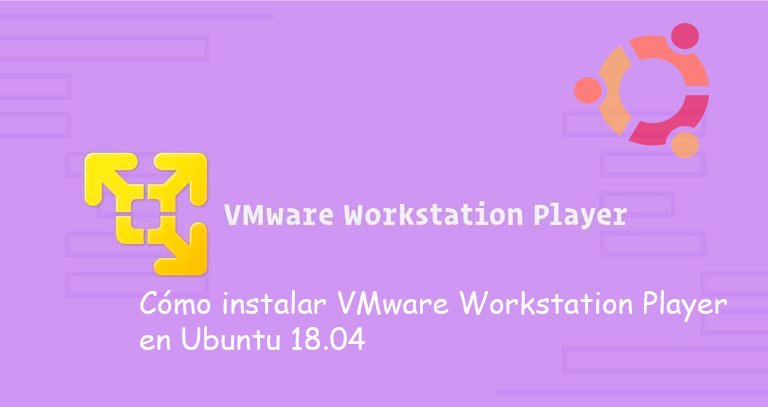
Instalación de VMware Workstation Player en Ubuntu: Paso a paso para principiantes
En esta guía, aprenderás cómo instalar VMware Workstation Player en Ubuntu 18.04, una de las mejores herramientas para crear y gestionar máquinas virtuales de manera eficiente. VMware Workstation Player es una opción ideal para aquellos que buscan virtualizar sistemas operativos en Ubuntu, ya sea para pruebas o desarrollo.
Paso 1: Descargar VMware Workstation Player
indice
Primero, debes descargar la última versión de VMware Workstation Player desde el sitio oficial de VMware. Asegúrate de seleccionar la versión compatible con Ubuntu 18.04 (64 bits).
Visita el siguiente enlace para la descarga: Sitio oficial de VMware.
Paso 2: Dar permisos de ejecución al instalador
Una vez que el archivo de instalación esté descargado (probablemente con la extensión .bundle), abre una terminal y navega a la carpeta donde está almacenado el archivo. Luego, ejecuta el siguiente comando para darle permisos de ejecución:
chmod +x VMware-Player*.bundlePaso 3: Ejecutar el instalador
Ahora que el instalador tiene los permisos correctos, ejecútalo con el siguiente comando:
sudo ./VMware-Player*.bundleEsto abrirá el asistente de instalación gráfico. Sigue las instrucciones en pantalla para completar la instalación.
Paso 4: Verificar la instalación
Una vez finalizada la instalación, puedes verificar que VMware Workstation Player está correctamente instalado buscando la aplicación en el menú de aplicaciones o ejecutando el siguiente comando en la terminal:
vmplayerConclusión
Con estos sencillos pasos, ya habrás instalado VMware Workstation Player en Ubuntu 18.04. Ahora puedes crear y gestionar máquinas virtuales de manera eficiente, aprovechando el poder de la virtualización en tu sistema operativo Linux.
