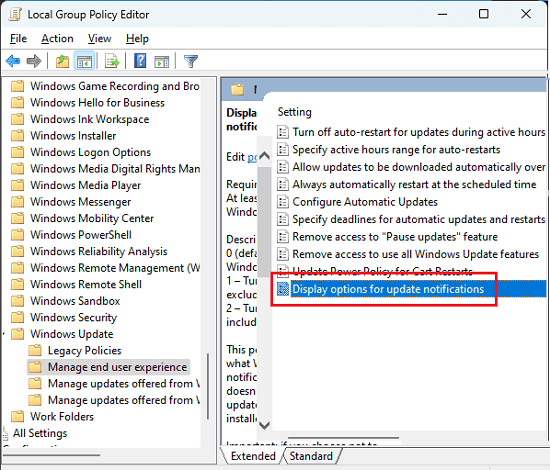
Ahora, hay una política dedicada para desactivar las notificaciones de actualización. Además, puede aplicar esta política para trabajar sólo en horas activas. Además, recuerde que cuando se aplique esta política, no se desactivarán las actualizaciones de Windows en sí; sólo las notificaciones de recordatorio que Windows lanza periódicamente.
Las actualizaciones pendientes se instalarán fuera de las horas activas. La mayoría de los dispositivos se reiniciarán automáticamente durante la noche cuando un estudiante/usuario no esté allí, para instalar las actualizaciones.
¿Cómo deshabilitar las notificaciones de Windows Update mediante el Editor de directivas de grupo?
A partir de Windows 11 build 22563, ahora puede desactivar las notificaciones de actualización. Y esta nueva actualización ha sido empujado al canal de Windows Insider Dev.
Para configurar esta nueva directiva de grupo, abra el Editor de directivas de grupo mediante «Ejecutar». Escriba «gpedit.msc» y pulse Intro.
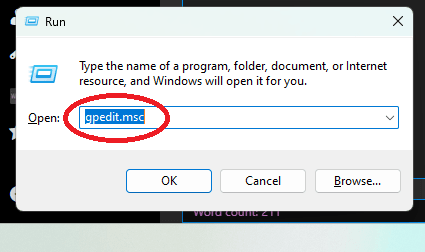
Vaya a Configuración del equipo > Plantillas administrativas > Componentes de Windows > Windows Update > Administrar la experiencia del usuario final > Mostrar opciones para notificaciones de actualización.
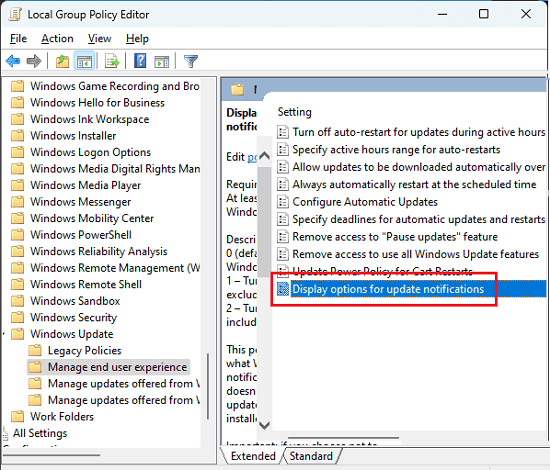
Habilite la directiva y, a continuación, configure las opciones de destino. Aquí sólo tienes que seleccionar las opciones de visualización de notificaciones de actualización. En este momento, tiene 3 opciones para elegir y son:
0 (por defecto) – Usar las notificaciones por defecto de Windows Update
1 – Desactivar todas las notificaciones, excepto los avisos de reinicio
2 – Desactivar todas las notificaciones, incluidos los avisos de reinicio
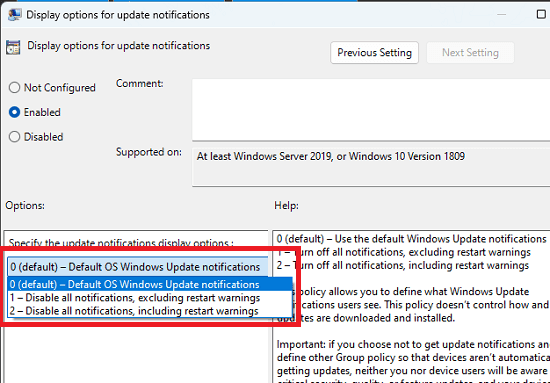
Después de configurar las opciones anteriores, sólo tienes que guardar los cambios. Y a partir de ahora, tu PC no lanzará avisos de notificación de actualizaciones. Si más adelante no necesitas esta opción, puedes desactivarla de la misma manera.
En resumen:
Si estás estudiando o haciendo un trabajo importante, entonces las constantes notificaciones de actualización pueden distraerte fácilmente. Y a veces la gente accidentalmente hace clic en reiniciar ahora para iniciar la actualización, que puede tardar horas. Para evitar que eso suceda, ahora puede configurar la nueva directiva de grupo que he mencionado anteriormente.
