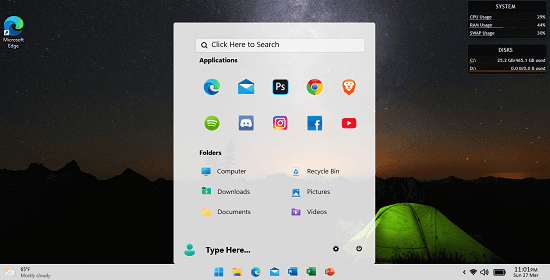
El siguiente software puede hacer que la barra de tareas por defecto de Windows 10 se parezca a la de Windows 11. Además, he añadido 1 herramienta que puede añadir la barra de tareas y el menú de inicio de Windows 11 y con algunas otras características adicionales. Con este software, usted será capaz de cambiar el icono del botón de inicio, así centrado elementos de la barra de tareas. No sólo eso, sino que también podrás modificar la transparencia de la barra de tareas.
Con todos estos programas, también dejaré una guía sencilla para usarlos y configurarlos. Sólo tienes que hacer una configuración inicial en todos ellos y luego seguirán trabajando por su cuenta.
¿Cómo obtener la barra de tareas de Windows 11 en Windows 10 con el menú de inicio?
ExplorerPatcher
ExplorerPatcher es un software gratuito y de código abierto para tener una barra de tareas similar a la de Windows 11 en Windows 10. Básicamente, te ayuda a ajustar la barra de tareas original de Windows 10 para que se parezca a la de Windows 11. Te ayuda a centrar los elementos de la barra de tareas junto con el botón de Inicio. Incluso puede centrar el menú de inicio y, además, añadir esquinas redondeadas a ella también.
Puede centrar los elementos de la barra de tareas, así como el menú de inicio. Sólo tienes que configurarlo una vez y luego dejarlo por su cuenta. Viene como una pequeña aplicación que puedes instalar y utilizar. Y no sólo en Windows 10, sino que también se puede utilizar en Windows 11. Una característica genial de este software es que puede eliminar permanentemente la sección recomendada de Windows 11.
Aquí es cómo utilizar ExplorerPatcher para tener Windows 11 como la barra de tareas y el menú de inicio.
Descárgalo desde aquí y haz doble clic en él para ejecutarlo.
Inicie su ventana de configuración desde el Inicio.
Ahora, desde la sección de la Barra de Tareas, puedes cambiar el tipo de botón de Inicio si lo deseas. A continuación, establece el parámetro de alineación de la barra de tareas primaria a «Centrado con el botón de inicio».
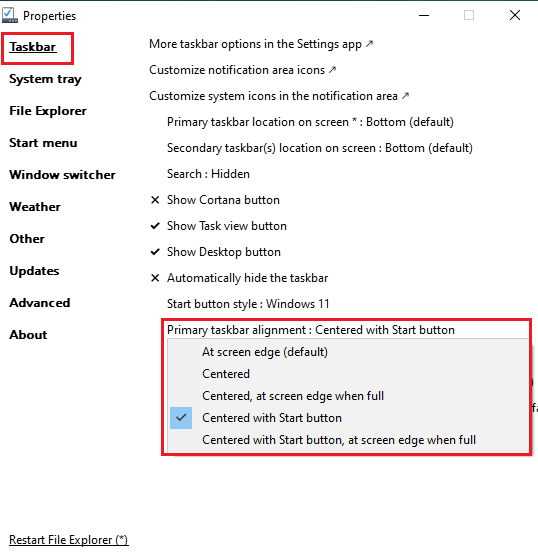
Ahora, pasa a la sección de Menú de Inicio y desde aquí, establece las preferencias de Esquinas a «Esquinas redondeadas, menú flotante».
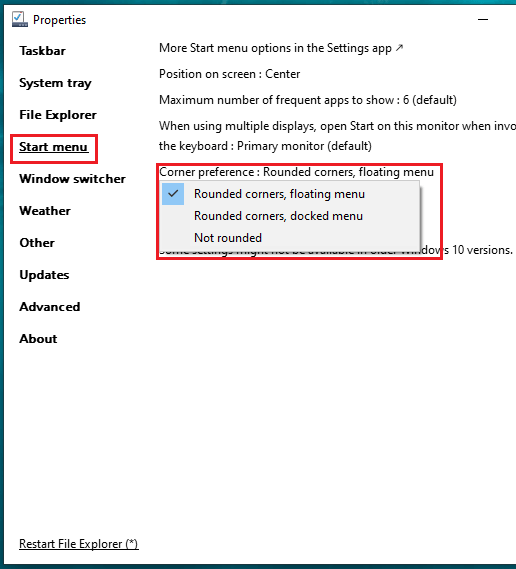
Por último, haz clic en el enlace de Reiniciar el Explorador de Archivos, abajo a la izquierda, y espera a que se inicie de nuevo el Explorador.
Ahora, usted tendrá Windows 11 como la barra de tareas y el menú de inicio en su PC con Windows 10. La mejor parte es que hace los cambios en la barra de tareas original que es impresionante. La barra de tareas final se ve así.
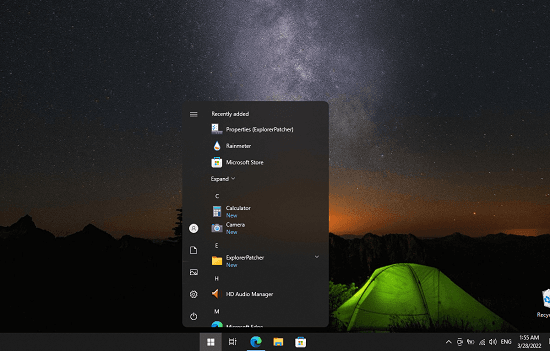
Usando ExplorerPatcher de esta manera, usted puede hacer que la barra de tareas se vea como Windows 11, así como el menú de inicio. Esta es probablemente la única herramienta que puede establecer el menú Inicio nativo en el centro en Windows 10. Y espero que la actualización posterior de Windows no lo rompa en el futuro.
TaskbarX
TaskbarX es otro software gratuito y de código abierto que puede utilizar para tener una barra de tareas como la de Windows 11 en Windows 10. Aquí también hace los cambios en la barra de tareas primaria, pero ofrece mucho más características de personalización que ExplorerPatcher. Sin embargo, no es realmente suave y estable que ExplorerPatcher y por lo tanto está en el segundo número de mi lista.
Después de ejecutarlo, centrará los elementos de la barra de tareas y le permitirá cambiar la opacidad de la barra de tareas también. Sin embargo, mantiene el botón de inicio y el menú de inicio en el lado izquierdo. Para tener el menú de inicio en el centro, tendrás que ocultar el botón principal del menú de inicio y crear un botón de inicio personalizado que mencionaré más adelante.
Aquí están los pasos involucrados para utilizar TaskbarX para agregar Windows 11 como menú de inicio y barra de tareas a Windows 10.
- Después de descargarlo, sólo tienes que ejecutarlo desde el archivo ZIP. Encuentra el TaskbarX.exe y luego haz doble clic en él.
- Cambiará la Barra de Tareas como se muestra en la siguiente captura de pantalla. Moverá los elementos de la barra de tareas al centro, excepto el botón de inicio.
- Ahora, puede ajustar su transparencia. Inicie el «Configurador de la Barra de Tareas» y luego, en la sección Estilo, seleccione la opción Transparente para ajustar la opacidad.
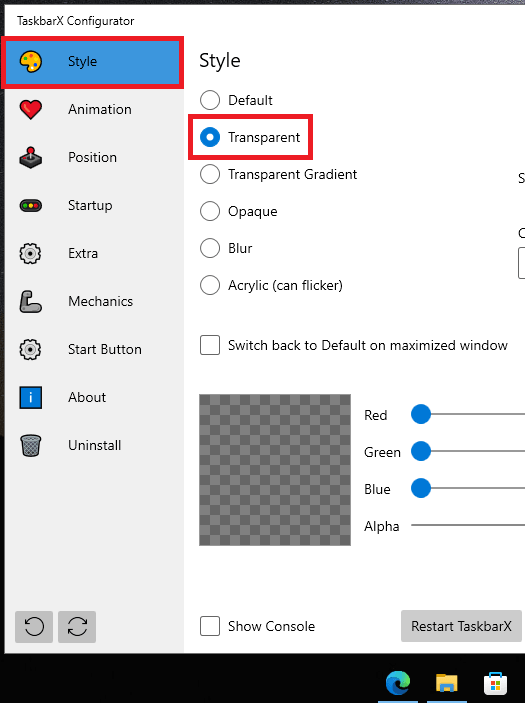
- A continuación, vaya a la sección Extra y, desde aquí, marque la opción Ocultar botón de inicio principal.TaskbarX Ocultar el botón de inicio
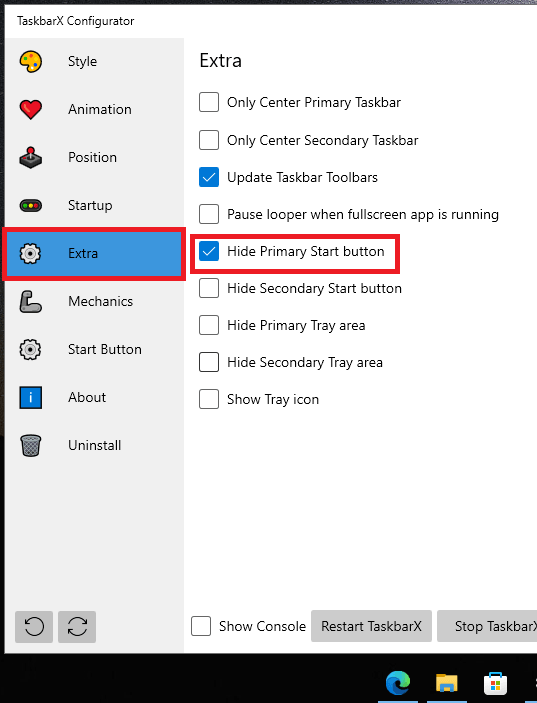
- Después de ocultar el botón de inicio primario, tienes que crear un nuevo botón de inicio personalizado. Para ello, crea un nuevo acceso directo en el escritorio y establece como destino «TaskbarX.exe_Location» -showstartmenu». Puede copiar la dirección de destino desde la página del Botón de Inicio del Configurador de TaskbarX.
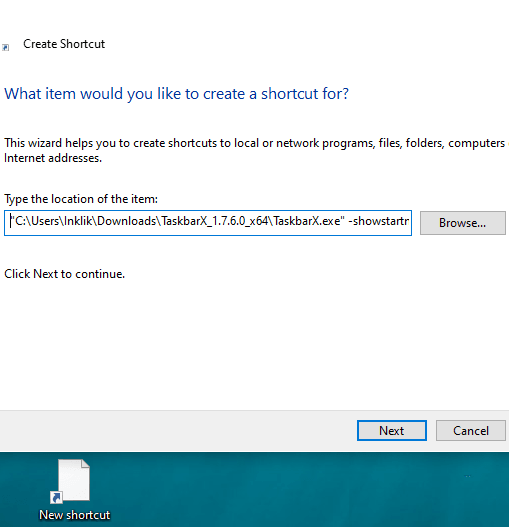
- Cambia el icono de los archivos de acceso directo que ha creado en el escritorio. Puede utilizar cualquiera de estos iconos.
- Ahora, haga clic con el botón derecho del ratón en el archivo de acceso directo y fíjelo a la barra de tareas. Lo arrastras y lo añades al principio y ya está. Finalmente tienes el aspecto de Windows 11 en la Barra de Tareas, así como el menú de inicio.
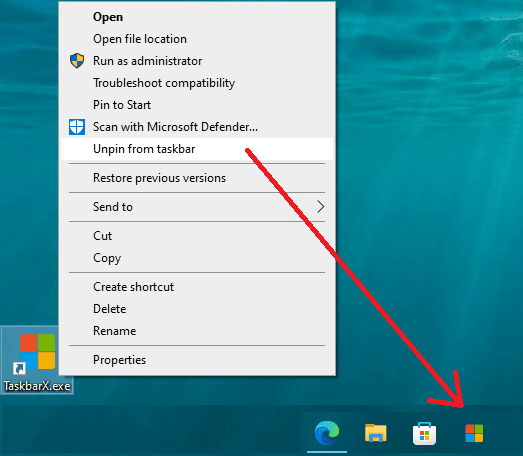
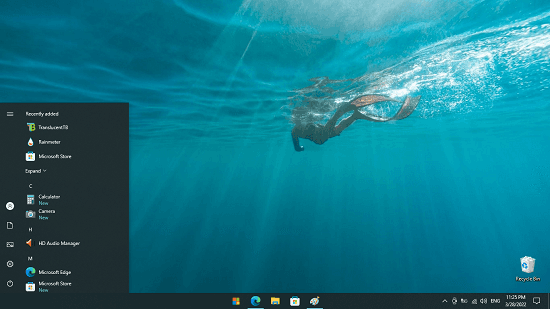
De esta forma, puedes hacer uso de esta sencilla y potente herramienta de personalización de la Barra de Tareas en Windows 10. Puede darle la barra de tareas y el menú de inicio de Windows 11 en pocos minutos. Se inicia automáticamente en Windows, por lo que los cambios que realice no se perderán. Si quieres, entonces puedes usar y configurar otras opciones de personalización.
Barra de tareas y menú de inicio de Windows 11 para Rainmeter
Muchos usuarios utilizan Rainmeter para personalizar su escritorio. Si ya lo estás usando en un PC con Windows 10, hay una skin para la barra de tareas de Windows 11 que puedes usar. El skin básicamente imita la barra de tareas de Windows 11, el menú de inicio y la bandeja del sistema junto con los iconos de Wi-Fi y batería.
Se trata de un skin de código abierto y acaba de ser lanzado hace unos días. Por ahora, tiene algunos fallos, pero añade una barra de tareas similar a la de Windows 11 a Windows 10.
Sin embargo, hay que tener en cuenta que la Barra de Tareas que añade es una secundaria. No se realizarán cambios en la barra de tareas original de Windows 10. Y por lo tanto, si quieres usarlo entonces tendrás que mantener la barra de tareas primaria oculta.
Siga estos pasos a continuación para añadir una barra de tareas de Windows 11 en Windows 10 utilizando Rainmeter. Estoy asumiendo que usted tiene Rainmeter ya instalado.
- Haz clic con el botón derecho del ratón en la Barra de Tareas principal y luego
- desbloquéala. Muévela a la parte superior y habilita la propiedad de ocultación automática.
- Ahora, descarga el skin «Windows 11 Taskbar and Start Menu For Rainmeter» desde aquí y después de que se descargue, haz doble clic en él para instalarlo.
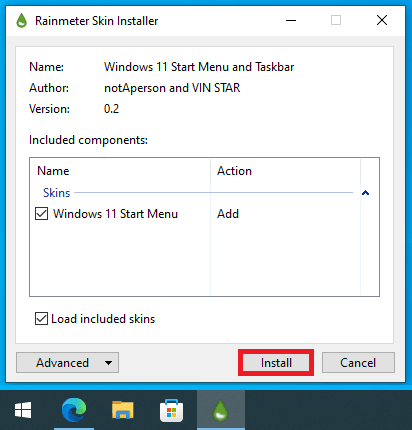
- Ahora, haz clic con el botón derecho en cualquier icono de la bandeja de Rainmeter o en cualquier widget de la pantalla. En el menú de Rainmeter haga clic en Skins > Menú de Inicio de Windows 11 > Barra de Tareas > Taskbar.ini.
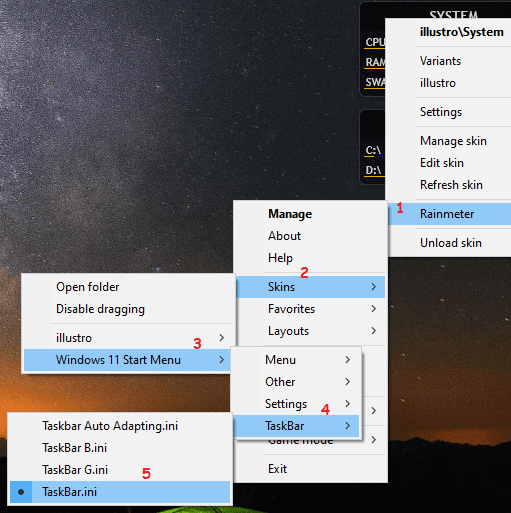
En la captura de pantalla de abajo, puede ver la barra de tareas de Windows 11 y el menú de inicio que añade. Se puede hacer clic en todos los elementos; sin embargo, carece de una animación suave.
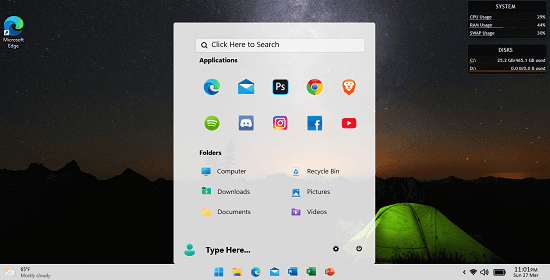
De esta forma, puedes hacer uso de Rainmeter para añadir una barra de tareas y un menú de inicio como los de Windows 11. El proceso es muy sencillo y directo. Esto es de código abierto y está en desarrollo activo., Aparte de la apariencia anterior, hay 2 más estilos de la barra de tareas que puede aplicar si lo desea.
En resumen:
De forma gratuita, sólo pude encontrar estos increíbles programas gratuitos que puedes utilizar para añadir Windows 11 como barra de tareas y menú de inicio en Windows 10. Todos ellos funcionan perfectamente y en base a cuál te gustó más, puedes usar ese.
Personalmente, si usted quiere tener una barra de tareas de Windows 11 mirada en la barra de tareas nativa a continuación, utilizar ExplorerPatcher. Si sólo quieres tener un aspecto de Windows 11 en la Barra de Tareas, entonces usa el skin Rainmeter. Y si quieres un aspecto de Win 11 como Taskbar con algunas características adicionales como la transparencia entonces TaskbarX es una buena opción.
