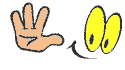Es un requisito básico para el trabajo en línea de comandos para crear o editar archivos de texto. Vim y Emacs son potentes editores de línea de comandos, pero pueden resultar abrumadores para los nuevos usuarios de Linux. El editor de texto Nano es sencillo y fácil de usar. Incluye todas las funcionalidades básicas de otros editores de texto como codificación UTF-8, resaltado de sintaxis, búsqueda y reemplazo con soporte de expresiones regulares, múltiples buffers, corrección ortográfica y más. En este tutorial te mostraremos cómo instalar y utilizar el editor de texto nano.
indice
Instalar el editor de texto Nano
El editor de texto Nano está incluido por defecto en macOS y en la mayoría de las distribuciones de Linux. El proceso depende del sistema operativo que esté ejecutando. Si el editor de texto Nano está preinstalado, puedes saltarte esta sección para empezar a aprender los comandos básicos de edición de texto Nano. Puedes comprobar si nano está instalado o no emitiendo el siguiente comando:
nano --version
Debería mostrar el resultado que se indica a continuación:
GNU nano, version 2.9.3 (C) 1999-2011, 2013-2018 Free Software Foundation, Inc. (C) 2014-2018 the contributors to nano Email: nano@nano-editor.org Web: https://nano-editor.org/
Si no tienes nano instalado en tu sistema, puedes instalarlo utilizando el gestor de paquetes de tu distribución. Asegúrate de que necesitas privilegios de administrador para Ubuntu, Debian y CentOS para instalar nano.
Instalación de Nano en Debian y Ubuntu
Para instalar el editor de texto Nano en un sistema Debian o Ubuntu, ejecute el siguiente comando:
sudo apt install nano
Instalación de Nano en CentOS y RHEL
Para instalar el editor de texto Nano en plataformas basadas en CentOS o RHEL, ejecute este comando:
sudo yum install nano
Usar el Editor de Texto Nano
Abrir y crear archivos
Escriba nano seguido del nombre del archivo, para crear o abrir un archivo existente. Asegúrese de que si desea editar un archivo existente, debe estar en el directorio donde se encuentra el archivo. También puede especificar la ruta completa al archivo. Para poder abrir un fichero debe tener permisos de lectura sobre el mismo.
nano filename
Se abrirá una nueva ventana del editor y podrás escribir o editar. Utiliza las flechas de tu teclado para mover el cursor por el texto. En la parte inferior de esta ventana, puedes encontrar algunos atajos para usar con el editor Nano. El símbolo ^ significa que debes pulsar CTRL + [Tecla] (CMD + [Tecla] para los usuarios de Mac) para utilizar el comando elegido.
Para guardar los cambios realizados en el archivo y continuar editando pulsa CTRL + O.
Para salir del editor pulsa CTRL + X. Si se ha realizado algún cambio en el fichero actualmente abierto, te preguntará si deseas guardarlo o no, de lo contrario saldrá inmediatamente. Introduzca y para sí, o n para no, y pulse ENTER.
También puedes obtener una lista de todos los comandos tecleando Ctrl+G.
Edición de archivos
Puedes empezar a escribir y editar el contenido inmediatamente después de abrir el archivo porque nano es un editor sin modelos. Para seleccionar texto ve al principio del texto y pulsa ALT + A. Esto establecerá una marca para seleccionar, luego muévete sobre el texto a seleccionar con las teclas de flecha.
Para copiar el texto seleccionado pulse ALT + 6. Esto copiará el texto al portapapeles. Para cortar texto pulse CTRL + K.
Si desea pegar texto pulse CTRL + U. Si no hay texto seleccionado antes de copiar o pegar, se copiará/corta toda la línea.
Buscar y reemplazar texto
Para buscar una palabra concreta o parte de un texto dentro del editor, utilice la opción «dónde está» con el atajo de teclado Ctrl+W (^W). Se abrirá una ventana de búsqueda en la que podrá introducir el texto que desea encontrar. Para pasar al siguiente resultado, utilice Alt+W (M-W).
La barra de búsqueda también puede encontrar números de línea específicos. Pulsa Ctrl+T (^T) mientras estás en ella y el número de línea que quieres encontrar.
También puede buscar con regex (expresiones regulares). Éstas representan un patrón de búsqueda definido por una secuencia de caracteres. Para ello, utilice la combinación de teclas Alt+R (M-R).
Si tu objetivo es buscar y reemplazar texto, pulsa CTRL+W y luego CTRL+R. Te pedirá el texto de búsqueda y el texto por el que quieres sustituir. Después, el editor te llevará a la primera instancia del texto y te preguntará si quieres reemplazarlo o todas las ocurrencias.
Seleccionar, copiar, cortar y pegar texto
Si desea seleccionar parte de un archivo, desplácese hasta el inicio del texto, pulse la combinación de teclas Alt+A (M-A) y utilice las teclas de flecha para desplazarse sobre el texto que desea seleccionar. El texto seleccionado aparecerá resaltado. Si desea cancelar la selección pulse Ctrl+6
A continuación, puedes copiar el texto seleccionado con la combinación Alt+6 (M-6) o puedes cortar el texto seleccionado con Ctrl+K (^K). Si utilizas estos atajos sin seleccionar ningún texto previamente, copiará o cortará toda la línea de texto.
Para pegar el texto mueve el cursor hasta donde quieras poner el texto y pulsa Ctrl+u.
Guardar y salir del archivo
Para guardar los cambios realizados por ti en un fichero, utiliza la combinación de teclado Ctrl+O (^O). Le pedirá que introduzca un nombre de archivo o que confirme el nombre de un archivo existente. Si el fichero no existe, se creará una vez lo hayas guardado.
Para salir de Nano, pulsa Ctrl+X (Nano lo muestra como ^X). Si hay algún cambio sin guardar, le preguntará si desea guardar los cambios o no.
Establecer Nano como Editor de Texto por Defecto
En la mayoría de los sistemas Linux, el editor de texto por defecto es vi. Puedes hacer que nano sea el editor de texto por defecto cambiando las variables de entorno VISUAL y EDITOR.
Los usuarios de Bash pueden exportar las variables en el archivo ~/.bashrc:
export VISUAL=nano export EDITOR="$VISUAL"
Conclusión
Has aprendido a instalar y utilizar el editor de texto GNU nano. Es un editor de texto popular y muy sencillo para los nuevos usuarios de Linux. Si quieres aprender más sobre GNU Nano visita la página oficial de documentación de nano.
Si tienes alguna pregunta o sugerencia, por favor deja un comentario abajo.