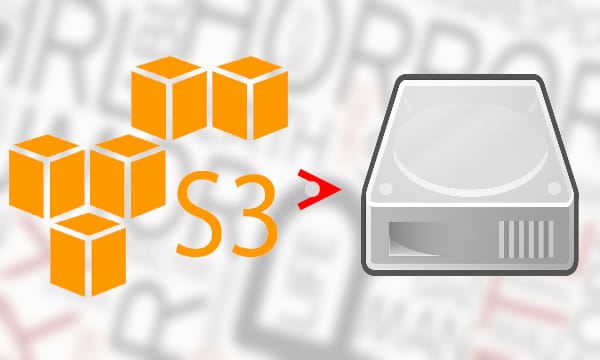
Este post enumera algunos de los mejores programas gratuitos para montar S3 como unidad virtual en Windows 10.
Con la ayuda de este software, puede montar el almacenamiento S3 o un cubo específico como disco local y cargar y descargar archivos es tan simple como copiar y pegar. Si lo desea, puede montar S3 como una unidad virtual en modo de sólo lectura. Aquí voy a hablar de 4 de estos programas que puedes utilizar para hacerlo.
Algunos de los siguientes programas también soportan servicios de almacenamiento compatibles con S3, como DigitalOcean Spaces. También puedes montarlos como un disco duro local en Windows y todo lo que necesitas son las claves de la API de AWS. Si tienes varios cubos de S3, entonces puedes montarlos por separado cualquier número de veces.
El software de montaje de S3 en este post puede montar la unidad virtual automáticamente en el inicio de Windows, y sólo tiene que configurarlos una vez. El proceso es muy simple y directo. El montaje de S3 como disco virtual también se asegurará de que sus datos se mantienen sincronizados, y usted puede guardar sus archivos importantes sin preocuparse por la pérdida de datos o el fallo del disco duro.
Comenzamos con la configuración de los 4 Programas gratuitos para montar Amazon S3 como disco virtual en Windows 10
1. S3 Drive
S3 Drive es probablemente la mejor herramienta disponible para montar rápidamente el almacenamiento S3 como disco local en Windows 10. Aquí se puede utilizar para montar cualquier número de cubos S3 como unidades virtuales y luego hacer lo que quieras. El software parece libre de usar ya que no hay restricciones ni información de precios en el sitio web. Sin embargo, eso podría cambiar en el futuro, pero por ahora mirando su licencia, parece ser libre para uso no comercial.
Aquí no sólo es compatible con S3 sino también con otros almacenamientos como DigitalOcean Spaces, IBM Cloud, Oracle, Cloud y Backblaze B2. Pero en este post, sólo mencionaré cómo configurar S3 en él. Así que, después de descargarlo, sólo tienes que abrirlo y luego hacer clic en el botón «Nuevo».
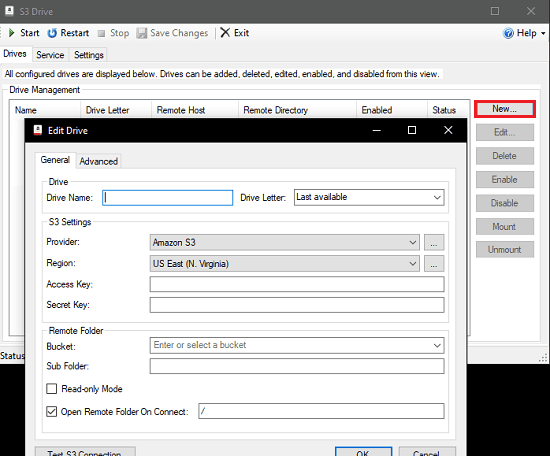
Introduzca las credenciales de S3 como la clave de acceso, la clave secreta, la región, etc. Además de esto, también debe especificar el nombre de la unidad que se montará y la letra de la unidad. A continuación, selecciona el bucket de S3 a montar y prueba la conexión. Si todo va bien, sólo tienes que guardar los cambios.
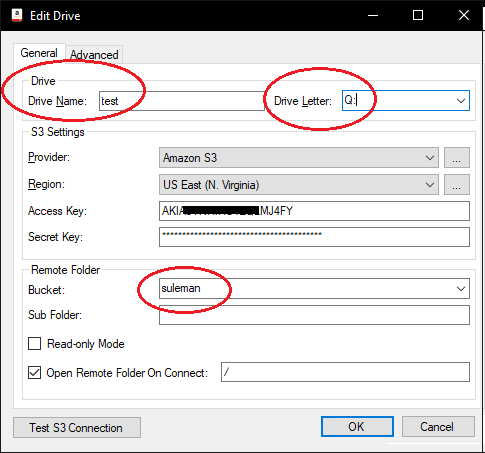
Ahora, sólo tienes que hacer clic en el botón «Start» para iniciar los servicios, y verás una nueva unidad de red montada en el Explorador. Ahora puedes empezar a transferir archivos hacia y desde ella con un simple arrastre y operaciones. Así de sencillo.
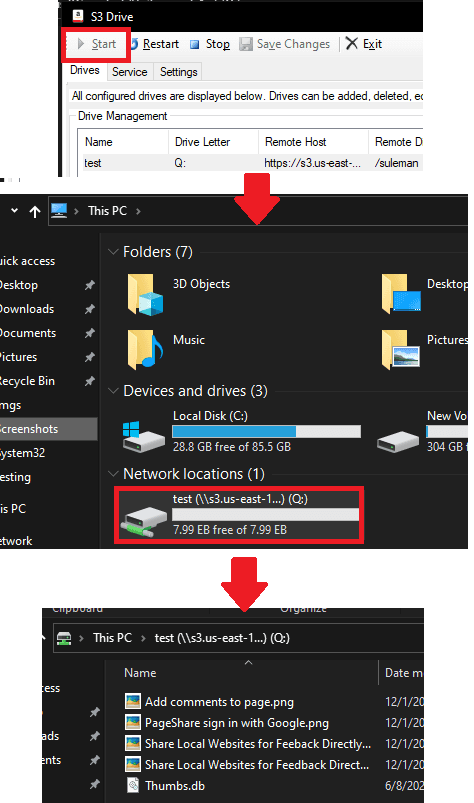
De esta manera, puede utilizar el software S3 Drive para montar cualquier número de almacenamiento S3 como discos duros virtuales. El proceso es muy similar al de montar otro tipo de almacenamiento en la nube soportado por él, y puedes hacerlo fácilmente si tienes las credenciales correctas.
2. AirLiveDrive
AirLiveDrive es otro de los mejores programas gratuitos de montaje en la nube que puedes utilizar para montar fácilmente el almacenamiento S3 como unidad virtual. Te ofrece una agradable interfaz gráfica de usuario en la que sólo tienes que seleccionar la opción S3 y especificar las claves de acceso y secretas. Te permite asignar cualquier letra de unidad que quieras y montará atómicamente la unidad S3 al iniciar Windows.
La versión gratuita de este software sólo permite montar 3 unidades como máximo. Para el hogar y el uso individual, será un software de montaje S3 muy agradable. Sólo tienes que descargarlo desde el enlace anterior y luego simplemente ejecutarlo. Ten preparados tu acceso a AWS y tus claves secretas. Desde la interfaz principal, haz clic en la opción de conectar con un nuevo almacenamiento en la nube y selecciona S3 como opción.
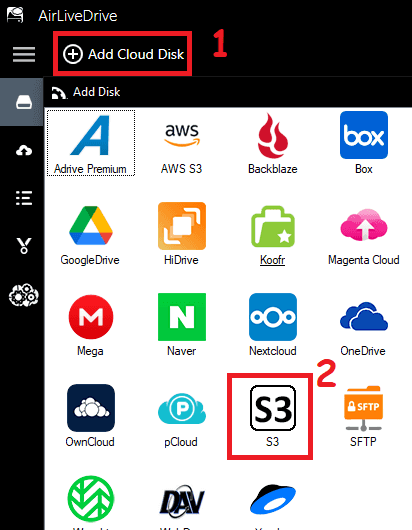
Ahora, te pedirá que introduzcas el endpoint, la clave de acceso y la clave secreta. El punto final tiene un formato específico que es: s3.Region.amazonaws.com y sólo tienes que reemplazar Region por la tuya y luego introducir toda esta URL en el software. A continuación, sólo tienes que introducir la clave de acceso y la clave secreta, y se añadirá la cuenta S3 en el software.
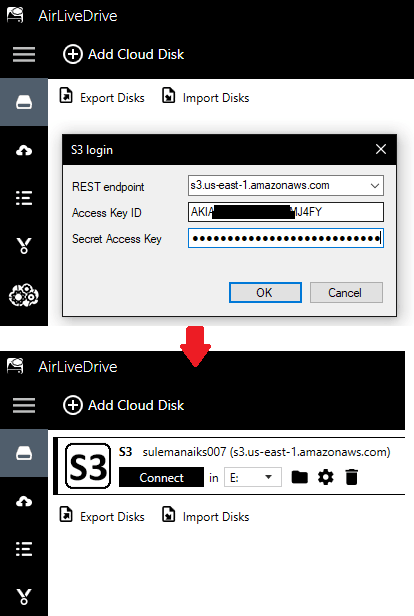
Para montar el almacenamiento S3 autorizado, sólo tienes que hacer clic en el botón «Conectar», y luego lo montará en el Explorador como puedes ver en la captura de pantalla de abajo.
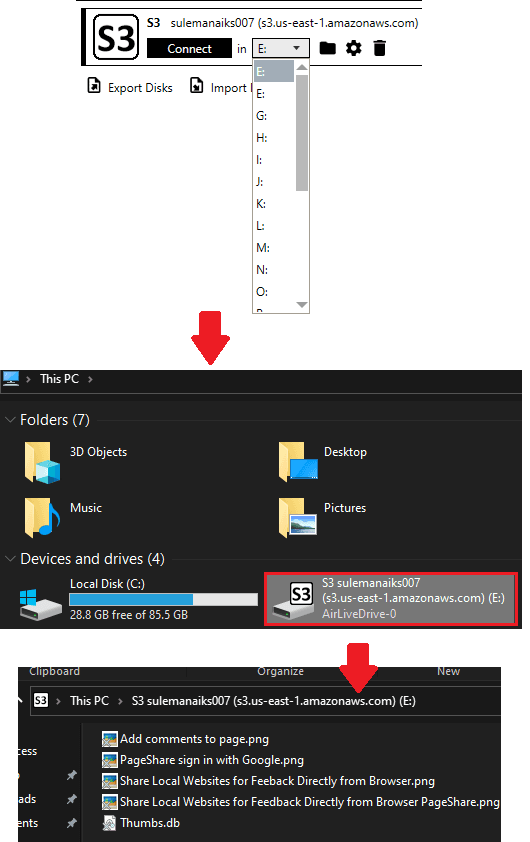
Así es como puedes usar AirLiveDrive en Windows 10 para montar S3 como disco local. El proceso es muy sencillo, y sólo necesitas claves válidas de AWS para conectarte al almacenamiento S3. Desde el software, también puedes optar por asignar a tu disco virtual una letra diferente y también desde la configuración del software, puedes optar por montarlo automáticamente al inicio.
3. Rclone + WinFsp
Después de los 3 softwares dedicados que he mencionado al principio, hay otro método que puedes utilizar para montar el S3 como unidad en la nube en Windows 10 y es utilizando Rclone. Esto es básicamente un código abierto, multi-hilo, herramienta CLI para gestionar o migrar archivos y carpetas en la nube. Su puede sincronizar, transferir, criptar, almacenar en caché, comprimir y montar archivos con un conjunto específico de comandos que voy a explicar aquí.
Rclone en combinación con WinFsp puede ser utilizado para montar S3 como una unidad local en Windows. WinFsp es básicamente un sistema de archivos basado en FUSE respaldado por Amazon S3 y esta versión está especialmente diseñada para Windows. Y aquí están los pasos para demandar estos 2 programas CLI para montar S3 como almacenamiento local en Windows.
Paso 1: Descargue Rclone y el archivo ZIP y extráigalo a alguna ubicación desde donde sea fácilmente accesible, digamos C:/rclone.
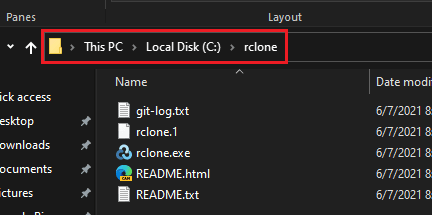
Paso 2: Configure su almacenamiento AWS S3 en él. Abre el símbolo del sistema en la carpeta donde has extraído el contenido de Rclone y ejecuta el comando rclone config. A continuación, utiliza la opción “create new remote”.
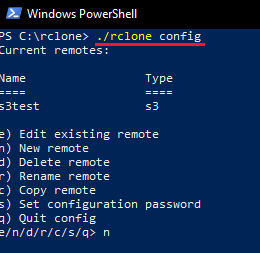
Paso 3: Procede con las opciones interactivas de la línea de comandos y especifica las claves de acceso y el secreto de AWS. Especifica la región con cuidado y si no sabes cuál es la región de tu unidad S3 entonces búscala en la consola de AWS.

Paso 4: Para las demás opciones que te pide, sigue dándole a enter para establecer los valores por defecto. Al final, cuando el S3 se haya configurado, puedes ejecutar el comando para ver si funciona. Si es capaz de mostrarte los archivos de tu cubo de S3, entonces estás listo.
rclone ls ConfigName:BucketName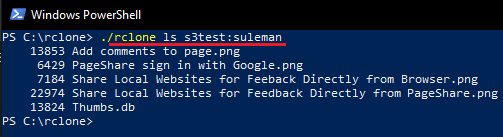
Paso 5: Ahora, descarga e instala WinFsp.
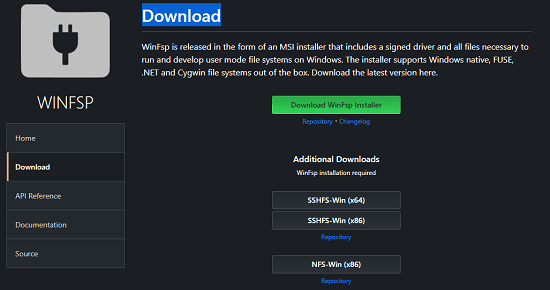
Paso 6: Ejecute el siguiente comando para montar el almacenamiento S3 conectado como disco local. Tenga en cuenta que, todos estos comandos desde la configuración de Rclone hasta el comando de montaje, tiene que ejecutarlos en el símbolo del sistema no administrador. Si no lo haces, entonces te mostrará la unidad final en el Explorador. Después de ejecutar el comando, usted puede encontrar la unidad montada, y entonces usted puede comenzar a transferir archivos.
rclone mount blog-bucket01:blog-bucket01/ S: --vfs-cache-mode full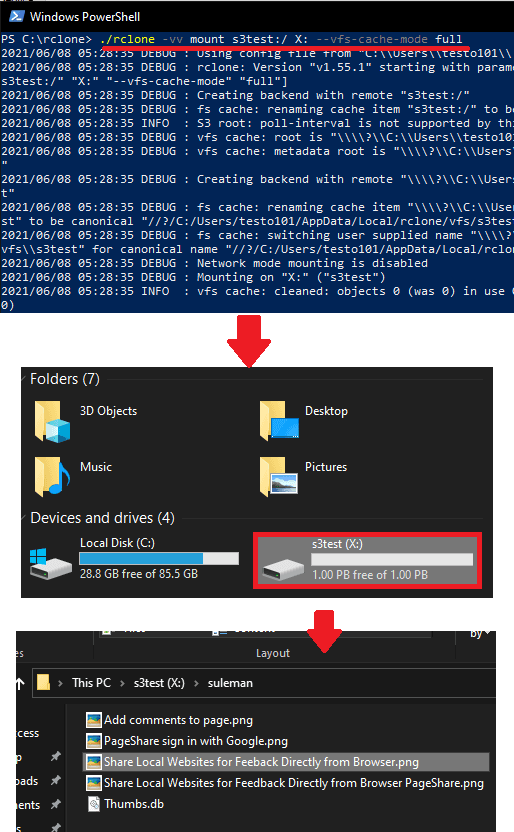
Paso 7: Para que los cubos de S3 se monten como una unidad local automáticamente al inicio, sólo tienes que pegar el comando en un nuevo archivo de texto. Renombra este archivo con cualquier nombre pero con extensión .cmd y sin CMD. Copie este archivo y péguelo en la carpeta de inicio de Windows. Para llegar a la carpeta de inicio, abre Ejecutar con Ctrl+R y luego introduce shell:startup. Pegue el archivo recién creado aquí y a partir de ahora cuando Windows se inicie, montará automáticamente el S3.
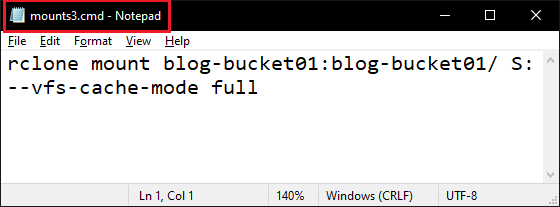
De esta manera, puedes usar Rclone y WinFsp para montar S3 en Windows. Este proceso puede parecer complicado o incluso desalentador, pero créeme que es muy fácil cuando lo haces por tu cuenta. Además, esto es sólo un esfuerzo de una sola vez ya que después de esto Windows se encargará de la parte de montaje. Usted puede comenzar a copiar y pegar los archivos p subirlos a S3.
4. odrive + Visual Subst
Esta es otra combinación de herramientas que puede utilizar para montar S3 como una unidad virtual local en Windows 10. odrive es básicamente un software de sincronización de datos que puede montar una gran cantidad de servicios de almacenamiento en la nube como carpeta en el Explorador. Esto es muy similar a la carpeta de la nube creada por Dropbox y OneDrive. Entre los proveedores de nube soportados, odrive soporta S3, y podemos utilizar esta funcionalidad de odrive para montar S3 como un disco virtual.

odrive sólo cumple con el esquema de transferencia de datos entre su PC y los cubos S3. Para montar la carpeta de la nube creada por odrive como un disco virtual, necesitarás otro software y ahí es donde entra Visual Subst. Este software puede montar cualquier carpeta como un disco virtual en el Explorador. Y podemos utilizar esta característica de Visual Subst para montar la carpeta de la nube S3 creada por odrive como un disco virtual y ¡viola! Ya tienes montado el S3 en Windows 10.
Todo el proceso de uso de estas herramientas para montar S3 ya está cubierto por nosotros. Usted puede visitar este artículo para ver la guía paso a paso para montar S3 usando odrive y Visual Subst. La mejor parte es que no hay cosas de línea de comandos está involucrado o usted encontrará que es más fácil que el método Rclone.
En resumen:
Mucha gente utiliza S3 para almacenar datos, por lo que sería muy bueno tenerlo como un disco virtual en Windows. De esta manera, tendrás tus datos sincronizados y fácilmente accesibles. Puedes almacenar archivos de trabajo directamente en la nube y hacer lo que quieras. Todos los programas y herramientas que he mencionado aquí hacen lo que dicen. Con ellos, podrás montar S3 como una unidad virtual en Windows en poco tiempo. Personalmente, voy a recomendar S3 Drive pero si quieres algo sofisticado y único el método Rclone + WinFsp es genial también.
