
Un programa portable no necesita ser instalado en el ordenador. Simplemente puedes abrirlo para ejecutarlo. Como no hay instalación, estas aplicaciones no se agregan al menú Inicio. aquí te enseñamos un método para hacerlo.
¿Cómo anclar cualquier tipo de aplicación al menú Inicio en Windows 10?
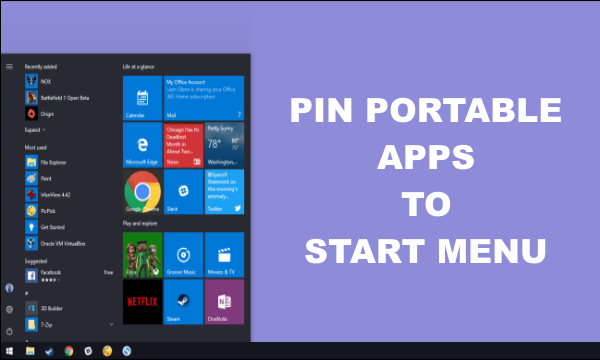
Anclar aplicaciones portátiles al menú Inicio en Windows 10
Colocar una aplicación portátil, o cualquier aplicación, en el menú de inicio es un proceso de dos pasos. Primero, tienes que crear un atajo de esa aplicación y luego moverla a la carpeta de programas del Menú Inicio.
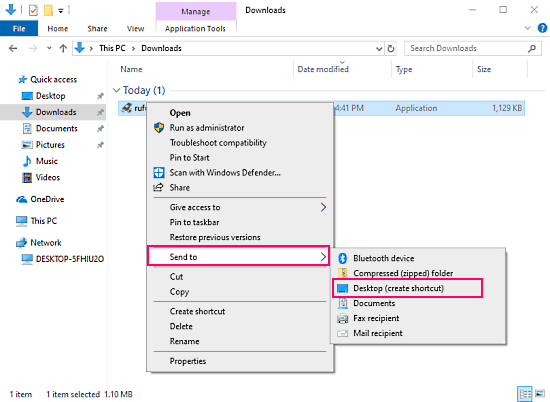
Así que, en primer lugar, localiza la aplicación portátil que quieres añadir al menú de inicio. Haz clic con el botón derecho del ratón en el archivo principal EXE y mueve el cursor sobre la opción «Enviar a» en el menú contextual. Esto abre un menú emergente al lado, luego Elige la opción » crear acceso directo» de ese menú. Al hacer esto se crea un atajo a esta aplicación en el Escritorio.
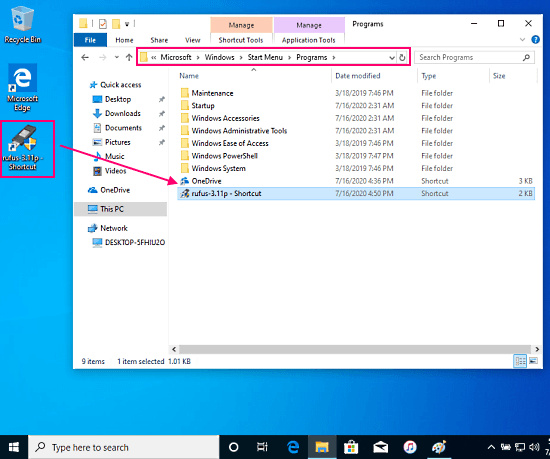
Ahora, tienes que encontrar una carpeta de programas del menú Inicio en el Explorador de archivos de Windows. Puedes encontrar esta carpeta en la siguiente ubicación de tu PC:
C:Users<PC_NAME>AppDataRoamingMicrosoftWindowsStart MenuPrograms
Una vez que abra esa carpeta, mueva o copie el acceso directo de la aplicación portátil del escritorio a esta carpeta. En este punto, todo su trabajo está hecho.
Fijar la aplicación en el menú de inicio
Ahora, el atajo de la aplicación portátil aparecerá en el menú de inicio. Esta entrada del menú de inicio tiene el mismo nombre que el atajo. Si desea cambiar el nombre, puede hacerlo mientras publica el acceso directo en la carpeta de programas del menú Inicio.
Conclusión:
Así es como se pueden anclar aplicaciones portátiles al menú Inicio en Windows 10. De esta manera, puedes tener todas tus aplicaciones en el menú de inicio y acceder fácilmente a ellas desde allí, sin importar si es portátil o instalado. Inténtalo y escríbenos en caso de que necesites más ayuda.
