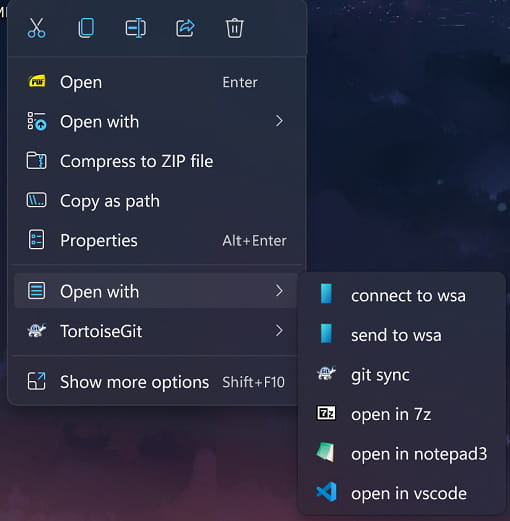
Dado que Windows no permite personalizar el menú contextual de forma nativa, se puede tomar la ayuda de un software de terceros que he mencionado aquí. El proceso de instalación es un poco complicado, pero sólo tendrás que hacerlo la primera vez. Viene con una sencilla interfaz gráfica de usuario donde puedes crear y guardar menús contextuales personalizados para Windows 11.
ContextMenuForWindows11 es un software de código abierto también, y puedes lanzarlo en cualquier momento para crear rápidamente menús contextuales en Windows 11.
Software gratuito para crear menús contextuales personalizados en Windows 11
Descarga ContextMenuForWindows11 desde aquí y luego simplemente descomprime el paquete. Para instalarlo, es necesario abrir PowerShell con derechos de administrador en la carpeta que ha descomprimido el contenido.
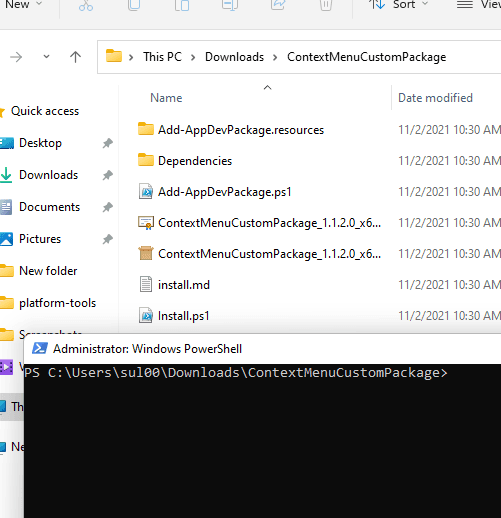
Ahora, sólo tienes que ejecutar el siguiente comando en el PowerShell para establecer la política de ejecución.
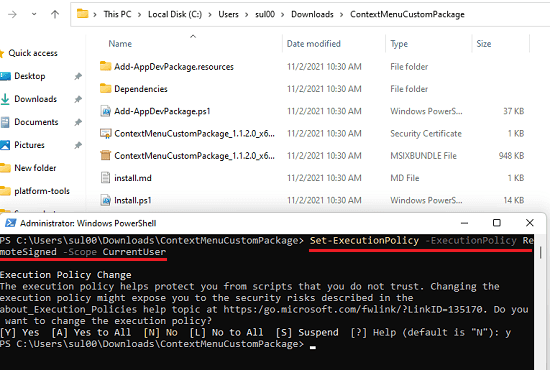
Una vez establecida la política de ejecución, ejecute el instalador de la siguiente manera.
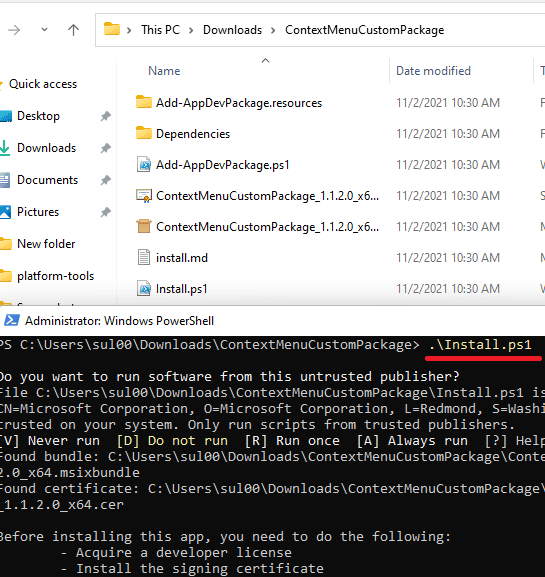
Se abrirá una ventana de configuración que le pedirá que habilite el modo de desarrollador. Por lo tanto, sólo hay que pulsar el interruptor para habilitar el modo de desarrollador.
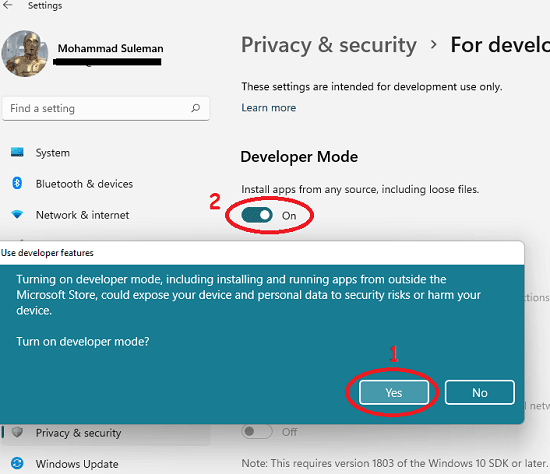
Ahora, el proceso de instalación comenzará y después de que se complete, puedes encontrar la herramienta «Menú Contextual Personalizado» en Inicio.
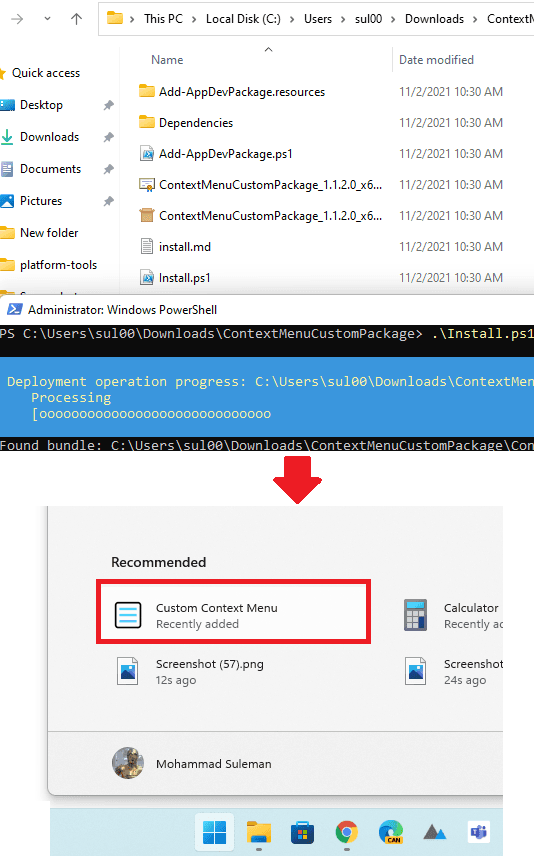
Ejecute el software ahora y luego cree el primer menú contextual personalizado. Básicamente, aquí puedes especificar una aplicación para abrir un archivo seleccionado. O bien, puedes optar por realizar una determinada operación escribiendo un script de PowerShell. Pero eso requiere que tengas algunos conocimientos técnicos.
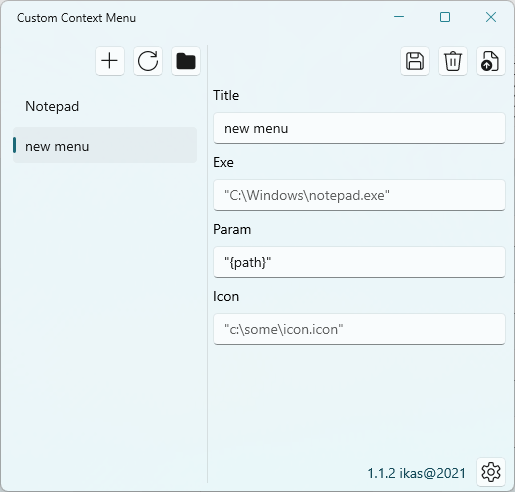
Crea un menú contextual sencillo especificando su nombre, la ruta de la aplicación y los argumentos. Después, guarda los cambios. De esta manera, puedes añadir más elementos del menú contextual y luego guardarlos. Hay algunos ejemplos en el repositorio de GitHub a los que puedes echar un vistazo para ver cómo crear diferentes tipos de menús contextuales personalizados.
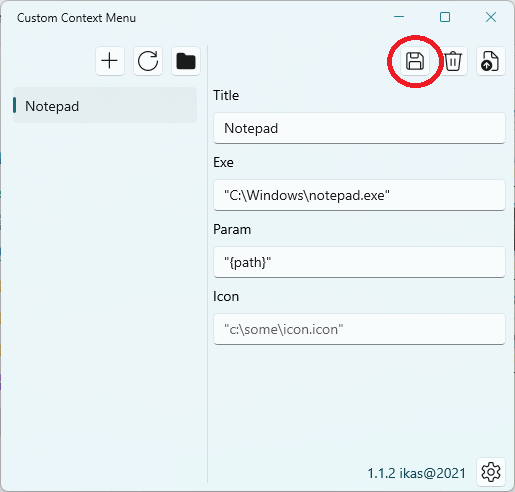
Finalmente, tienes que cerrar la sesión y volver a entrar para ver el nuevo menú contextual que has creado. Sólo tienes que hacer clic con el botón derecho en cualquier archivo y entonces aparecerá un nuevo menú contextual. Puedes ver esto en la siguiente captura de pantalla.
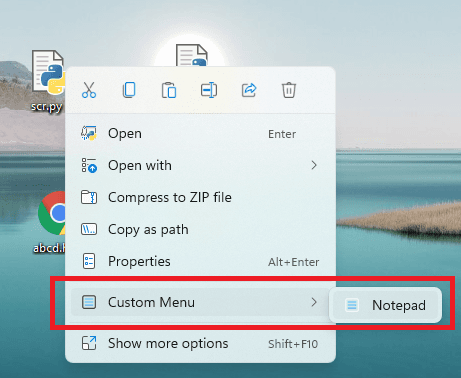
De este modo, puedes utilizar este sencillo software de código abierto para añadir un menú contextual personalizado en Windows 11. Después de instalar el software, puede crear tantos menús contextuales como desee y añadir submenús también. El proceso es sencillo y puedes utilizar este software en cualquier build de Windows 11.
En resumen:
Si eres un entusiasta de la personalización entonces te gustará esta herramienta aquí para Windows 11. Con su ayuda puedes crear rápidamente menús personalizados y aplicarlos a Windows 11. Me gustó la funcionalidad de esta herramienta y en las actualizaciones posteriores espero que añadan una opción para añadir menú de contenido personalizado en el menú de clic derecho del escritorio.
