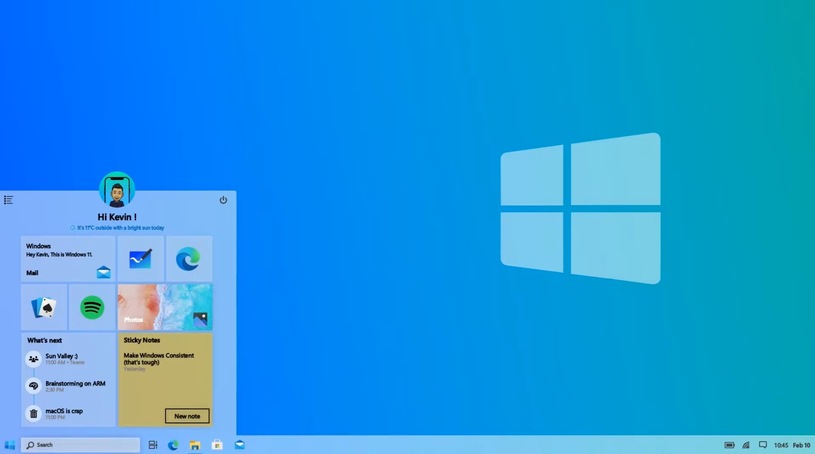
Aquí está la guía paso a paso de cómo descargar e instalar Windows 11. Uno de los primeros builds de Windows 11 Sun Valley se filtró de alguna manera, y aquí voy a estar discutiendo los nuevos cambios que se llega a ver. En términos de características y funcionalidad, no hay mucha diferencia entre Windows 10 y Windows 11, pero hay un gran salto en términos de UI y UX.
Windows 11 trae un nuevo menú de Inicio, iconos y diseño de botones al sistema operativo. Además, el logotipo de arranque ha cambiado un poco. El nuevo menú de Inicio es el mismo que revelaron para Windows 10X a principios de este año, y esta versión de Windows parece traer de vuelta los widgets de escritorio. También tiene nuevos controles de ajuste incorporados justo dentro del icono de maximizar/redimensionar la ventana.
Aunque el nuevo Windows 11 se anunciará oficialmente a finales de este mes, he podido conseguir una ISO totalmente funcional que enlazaré aquí para que la descargues e instales. Windows 11 viene en las mismas ediciones que Windows 10 que son Pro, Home, Education y Enterprise. Y en este post, voy a instalar y utilizar la edición Home del nuevo Windows 11.
¿Cómo descargar e instalar Windows 11?
El proceso de instalación de Win 11 es el mismo que el de Windows 10, excepto que la ISO no está disponible por ahora en el sitio web de Microsoft o a través de Media Creation Tool. Algunas personas han publicado los enlaces al archivo ISO y aquí hay un artículo para descargar la ISO de Windows 11. Puedes descargar las imágenes de disco de Win 11 desde aquí, y luego puedes simplemente escribirlo en una unidad flash, o puedes probarlo en una máquina virtual.
Para este tutorial, voy a instalar Windows 11 en Oracle Virtualbox.
Paso 1: Arrancar la máquina virtual directamente con la ISO de Windows 11. Utiliza la configuración por defecto de Windows 10 de 64 bits para la VM y luego sólo deja que arranque. Ahora aparecerá el logotipo de arranque, que es bastante compacto ahora. Además, observe que el color del logotipo ha cambiado ligeramente.

Paso 2: Ahora, simplemente inicie la instalación y luego seleccione la edición que desea instalar de la lista. Después de esto, simplemente proceda con el proceso de formateo del disco.

Paso 3: Deja que copie y expanda los archivos mientras tú te sientas y te relajas.

Paso 4: Ahora, cuando la instalación y la configuración del hardware hayan terminado, serás redirigido a la página de configuración de Windows. Esta parte está completamente cambiada, sólo hay que ver el selector de región de abajo.

Paso 5: Continúe con la configuración de la distribución del teclado, el inicio de sesión a través de la cuenta de Microsoft, la configuración de la privacidad y la configuración del pin de usuario. Después de que haya terminado con estos, finalmente tomará unos minutos para guardar su configuración y aplicar la configuración de Windows.
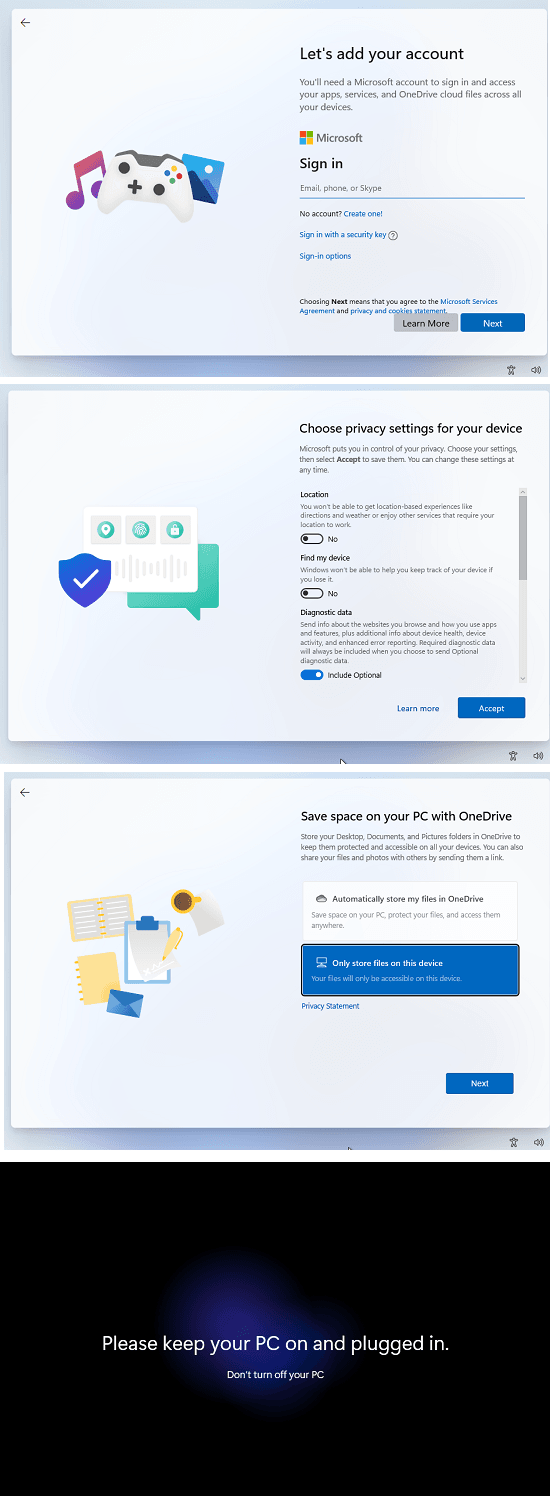
Paso 6: Por último, ahora verá el escritorio de Windows 11, que es notablemente impresionante y llamativo. Los iconos de la barra de tareas están centralizados, y el menú Inicio tiene una nueva interfaz que ya no incluye mosaicos en vivo. La profundidad del color es suave también, y el brillo no hace daño a los ojos.

Ahora, es todo tuyo para jugar.
¿Cambios notables en Windows 11 y cómo utilizarlo?
Como ya mencioné anteriormente que no hay grandes diferencias en términos de características cuando comparas Windows 10 y 11, así que sólo sigue usándolo de la misma manera. Microsoft Edge viene incorporado, y los botones de los formularios ahora son algo circulares. La instalación por defecto de Windows 11 mantiene los iconos de Inicio y de la barra de tareas en el centro, pero si quieres tenerlos en su lugar tradicional que es abajo a la izquierda, entonces puedes hacerlo desde la app de Configuración.

Vaya al Explorador para ver todos los nuevos iconos para las unidades locales y las unidades ópticas. Aquí también observa los diferentes colores para las carpetas de la biblioteca como Fotos, Imágenes, Vídeos, etc. También hay un cambio en los iconos de las carpetas, que ahora tienen un aspecto más brillante. En la vista de lista, hay un espacio entre las carpetas, y es principal allí debido a hacer más fácil para ellos para hacer clic en ellos utilizando la pantalla táctil.

El centro de acción no tiene ninguna diferencia excepto por los nuevos y pulidos iconos.
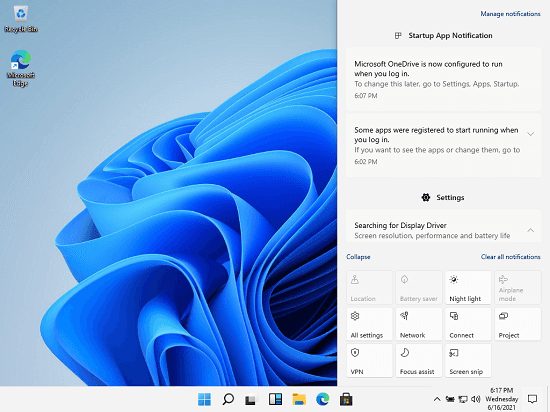
La barra de tareas tiene una opción de búsqueda dedicada que puede utilizar para buscar archivos y ver los resultados de la web en ella también.

Se ha añadido un nuevo icono a la barra de tareas, llamado «Widgets». Muchos críticos técnicos especulan con que Microsoft está intentando recuperar los Widgets de Windows. Para ser honesto, me encantará si esto sucede. Echo de menos los widgets de Windows 7 y si los traen de vuelta, estoy seguro de que a los programadores también les encantará.

Ajustar las aplicaciones abiertas en Windows 11 será mucho más fácil. Gracias a la nueva herramienta de ajuste de ventanas, ahora puedes mover y cambiar el tamaño de la ventana actual en cualquier lugar de la pantalla. Sólo tienes que pasar el ratón por encima del botón de maximizar o redimensionar, y te mostrará un montón de opciones de ajuste. Mira la siguiente captura de pantalla.
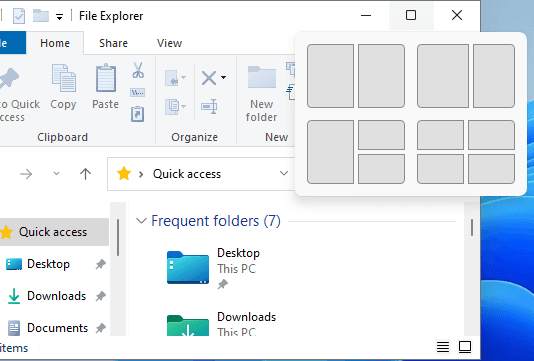
Estas son algunas de las características visuales y notables de Windows 100. Espero que te gusten, y que puedas verlas de cerca cuando lo pruebes tú mismo. Así que, simplemente consigue la ISO e instala esta nueva versión de Windows para experimentar algo nuevo. En mi opinión, sólo hay que limitarse a la máquina virtual ahora hasta que tengamos una ISO oficial de Microsoft. Además, yo diría que hay que esperar al próximo evento de Microsoft y esperar a que sepamos más sobre Windows 11.
[sdm_download id=»2590″ fancy=»0″]
Para terminar…
Realmente nunca pensé que habría una nueva versión de Windows después de Windows 10. Yo también estaba emocionado por 10X y esperaba probarlo, pero después de saber que Microsoft lo canceló, no vi que lo usaran para crear la próxima versión de Windows. La nueva interfaz de usuario y un par de nuevas características de Windows 11 son increíbles, y estoy esperando saber más en la próxima Microsoft incluso donde se lanzará oficialmente.
Microsoft podría hacer que Windows 11 esté disponible de forma gratuita para los usuarios de Windows 7 y 8.1, tal y como han detectado los desarrolladores de XDA; pero en este momento, no es seguro. Después de que cancelaron Windows 10X, así que mi conjetura es que sólo están utilizando las grandes partes de ella en el nuevo Windows 11 que es tan fresco.
